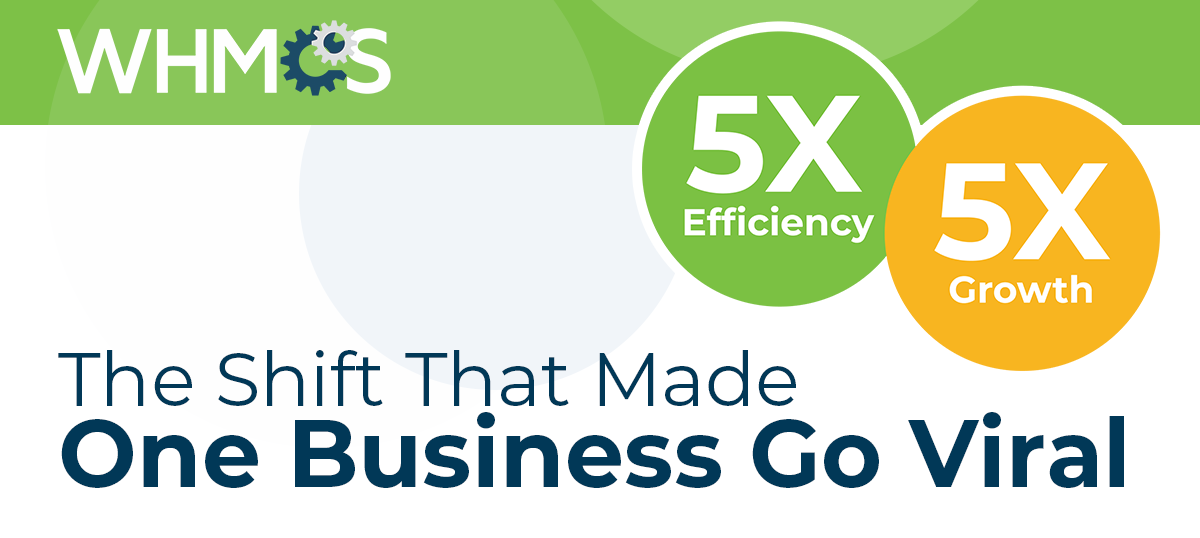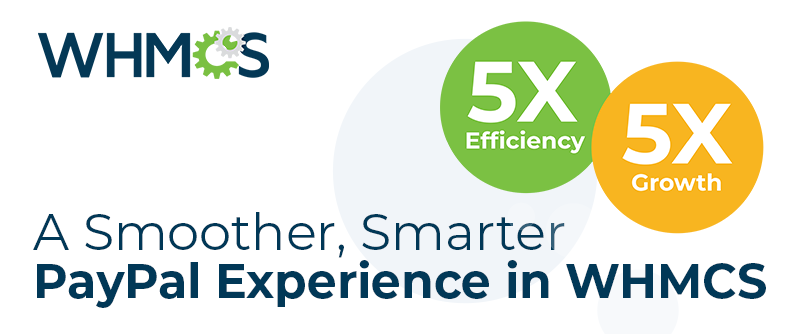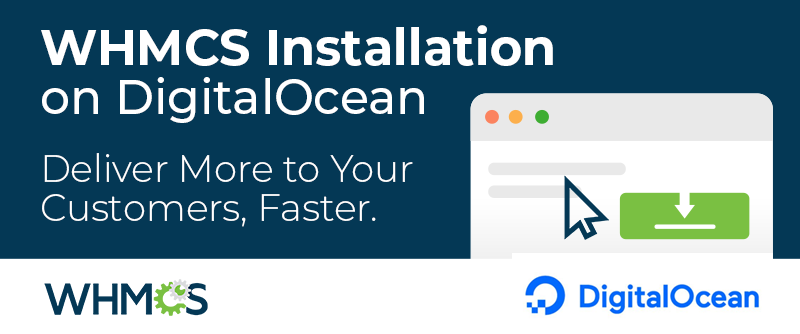Something you might have missed in the recent 5.3 release was a feature that provides the ability to filter a clients products, services, addons and domains on the Clients Summary page.
Now you might be thinking why do I want this, and if you are, here's a couple of scenarios to consider...
- Imagine you have a client with lots of products/services, and you want to prorate all of their active services to bill on the same date. Well now it's easy, instead of having to look through the entire list, ticking the individual checkboxes next to just the active items, now you can simply filter for Active services, check all, and perform the mass action.
- Now take the same scenario but this time you have a client who has multiple suspended products, simply filter for suspended items, check all and again perform a mass action to unsuspend them.
- And even consider a situation where you’re a support technician and you just don’t need to see items with a fraud or pending status - those being there slow down you finding what you really need, and so it would be great if they just didn't show up there in the first place, and now you can do just that.
By default the filter will be Off, and the button will reflect this. But click it and you’ll see the statuses you can choose from.

Toggle the checkboxes for any of the statuses and hit apply and you’ll see the button change to green to indicate a filter is applied, and the lists update in real-time to show only the services matching the statuses you have selected.

And what's more, any filters you apply persist for the duration of your session and so if you apply a filter, and then navigate to another client, that same filter will still be be applied.
Want to remove the filter again? Simply open the filter options, tick the "Check All" box and hit apply. Simple as that.
I hope you'll find this as much of a time saver as I already am.