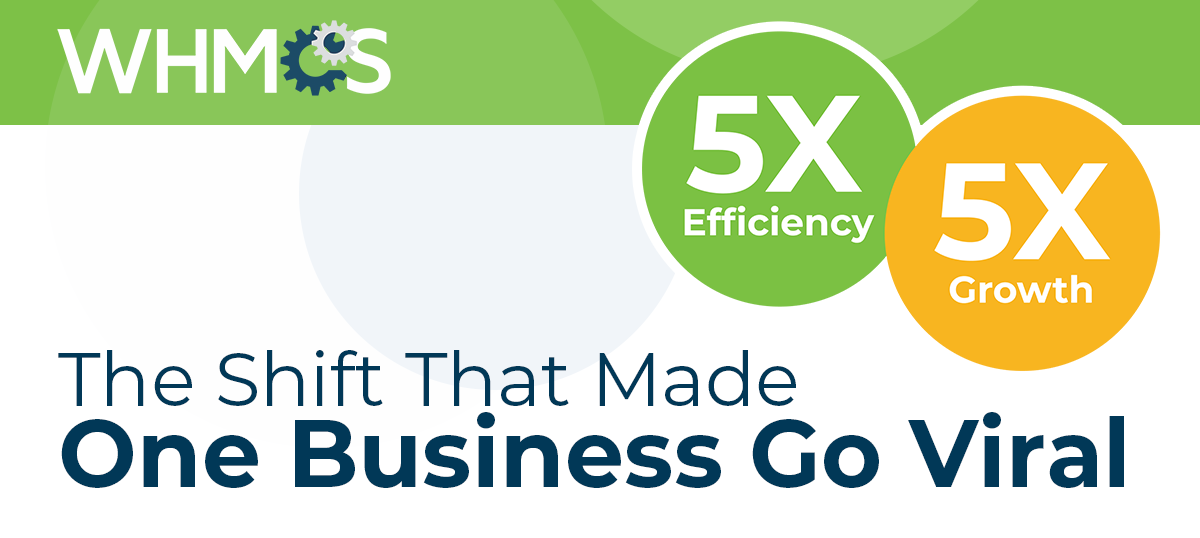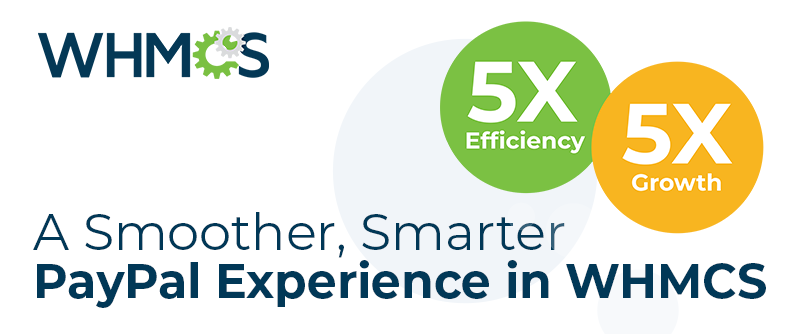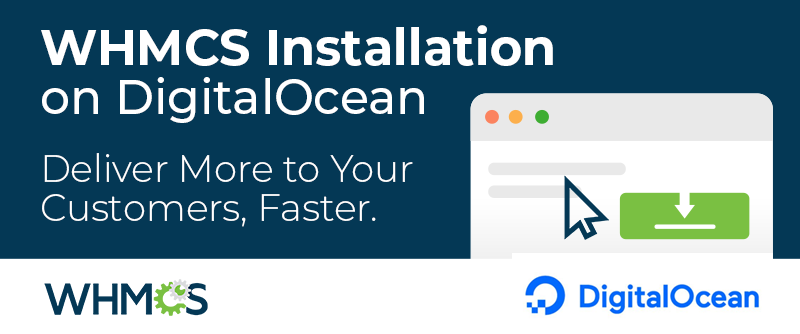The first few communications that you have with a new customer are incredibly important: they set the tone for your business relationship and create your customer's first experience of the service you provide. WHMCS sends many emails for you as you build a relationship with your customers. For example, in WHMCS's MarketConnect, each service has its own Welcome email to send automatically to new customers.
On top of giving a great first impression, this also lets you give the right information at the right time, to set your customers up for success from day one.
WHMCS makes customizing emails like these welcome emails simple. It only takes a few steps to get everything set up.
Customizing Emails
From the WHMCS Admin Area, go to Configuration > System Settings > Email Templates. For this example, we'll customize an Open-Xchange Welcome emails. Under Product/Service Messages, you'll see all of your product or service-related emails, including the emails that WHMCS ships with by default, MarketConnect emails, and any custom emails you added.

You can customize any of the emails you see in this list. Click the Edit icon for the one you want to customize. Here, it's Open-Xchange's welcome email.

From here, you have access to a full-featured text editor to edit and format your message. You can also add attachments to send and add CC and BCC recipients.
Use the comprehensive list of merge fields to include dynamic content in your message. For example, if you put
{$service_domain} in the message body, it will be replaced with the associated domain name when it's sent to your customer. Email templates support the Smarty templating engine, allowing you to use conditional logic as well as other Smarty plugins and modifiers. For even more control over your message, you can click the Code icon to directly edit the HTML code for your message.

Once you're happy with your message, just click Save Changes.
Testing Your Message
If you want to test your message, the method to use will depend on the type of email template. For Products/Service Messages like the one in this example, you can do this in a few simple steps. First, if you don't already have one, create a test client account and use it to purchase a product or service. This will allow you to send a message only to this client.
Then, go to the client profile for that client and find that product or service in the Products/Services page. From the More menu in the corner, choose Send Message.

You'll then have the option to choose any of your Product/Service messages.

Click Send Message and your message will be on its way. When you receive it at your test account's email address, you'll be able to check it to ensure that it looks the way you want it to look. Then, it will be ready to start sending to your customers.
Sending Welcome Emails
You can customize any of the emails WHMCS sends to really make them each your own. For more information about customizing email templates, check out our documentation.