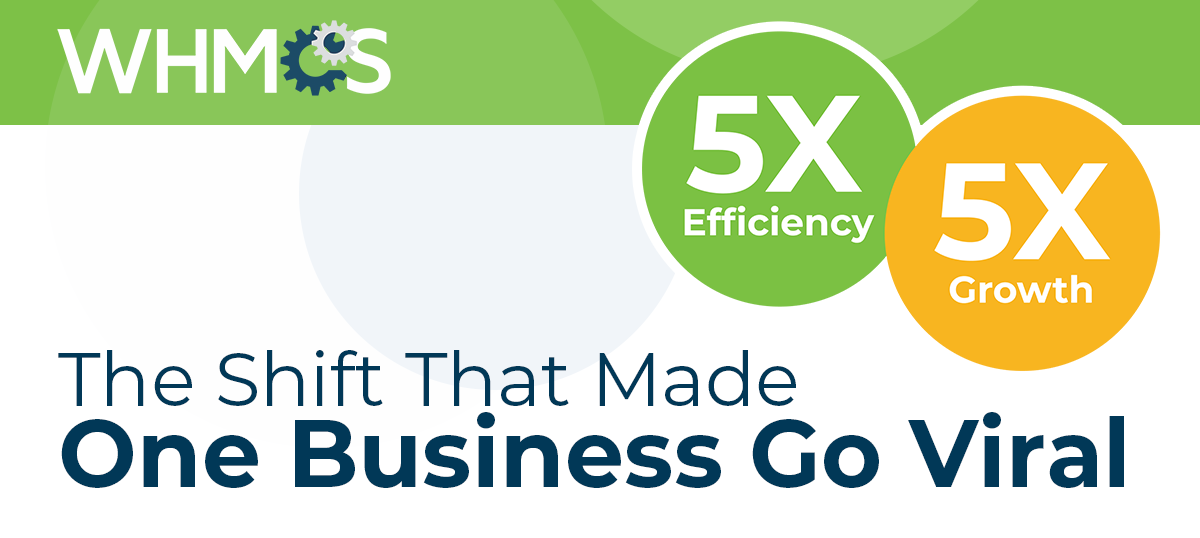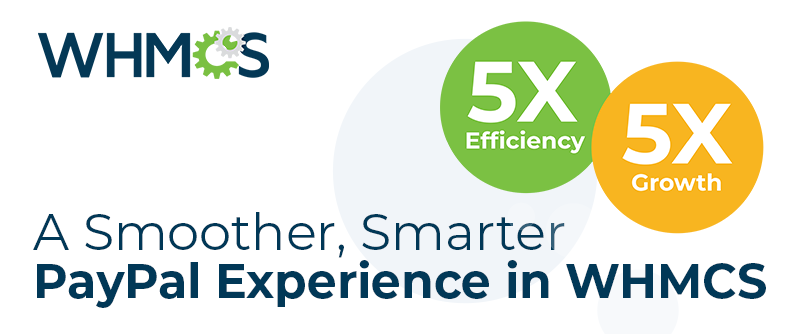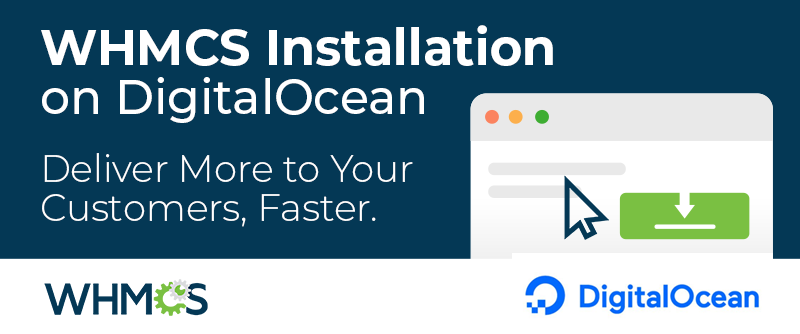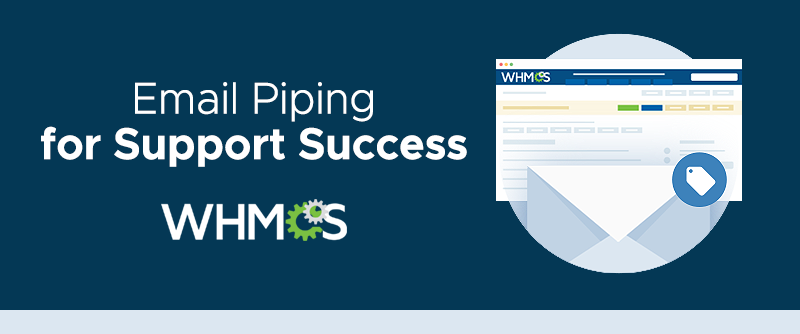
When your customer submits a support ticket, you want their experience to be as seamless as possible. They've already got a problem they need solved, right? Let's not give them any more!
But sometimes, the ticket process gets in the way. By providing an alternative to Client Area ticket submissions, email piping can help solve the problem.
What is Email Piping?
Email piping is a feature that automatically imports email into the support ticket system. This lets your customers open and reply to tickets through email without needing to log in to the Client Area. You can choose between two email piping methods: forwarding and POP3 importing.
Setting Up Forwarding
We recommend using forwarding if you're on a cPanel & WHM or DirectAdmin server and your emails are from the same domain as your WHMCS installation. To set this up, go to the email forwarding interface in your control panel and create a new forwarder.
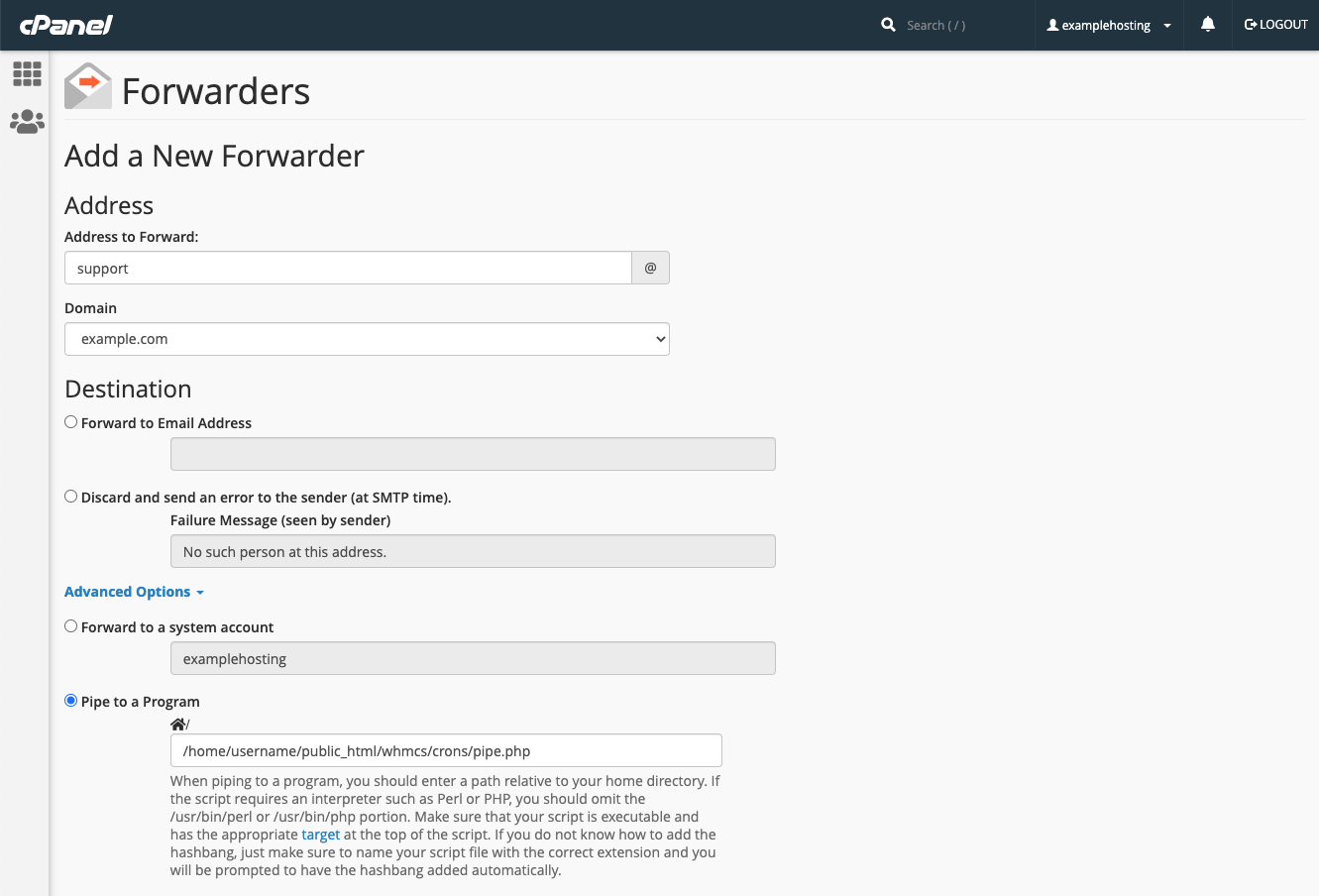
Depending on your control panel, include the forwarding command or path in the Pipe to a Program field. Make sure to update the path in the command to reflect the correct path to the file in your WHMCS installation. You can find this in WHMCS at Configuration > System Settings > Support Departments.
You will need to repeat this process for each department email address you want to use.
Setting Up POP3 Importing
We only recommend this method if you aren't on cPanel & WHM or DirectAdmin, or if you want to pipe emails from multiple domains. For this, create an email address for each department you want to have. Then, you'll need to set up a cron job running
/whmcs/crons/pop.php in your WHMCS installation every five minutes. (Make sure to find and use the full path to that file!) When you set up your support departments in the next step, you'll need to enter the details for each email address under POP3 Importing Configuration.
Setting Up Support Departments
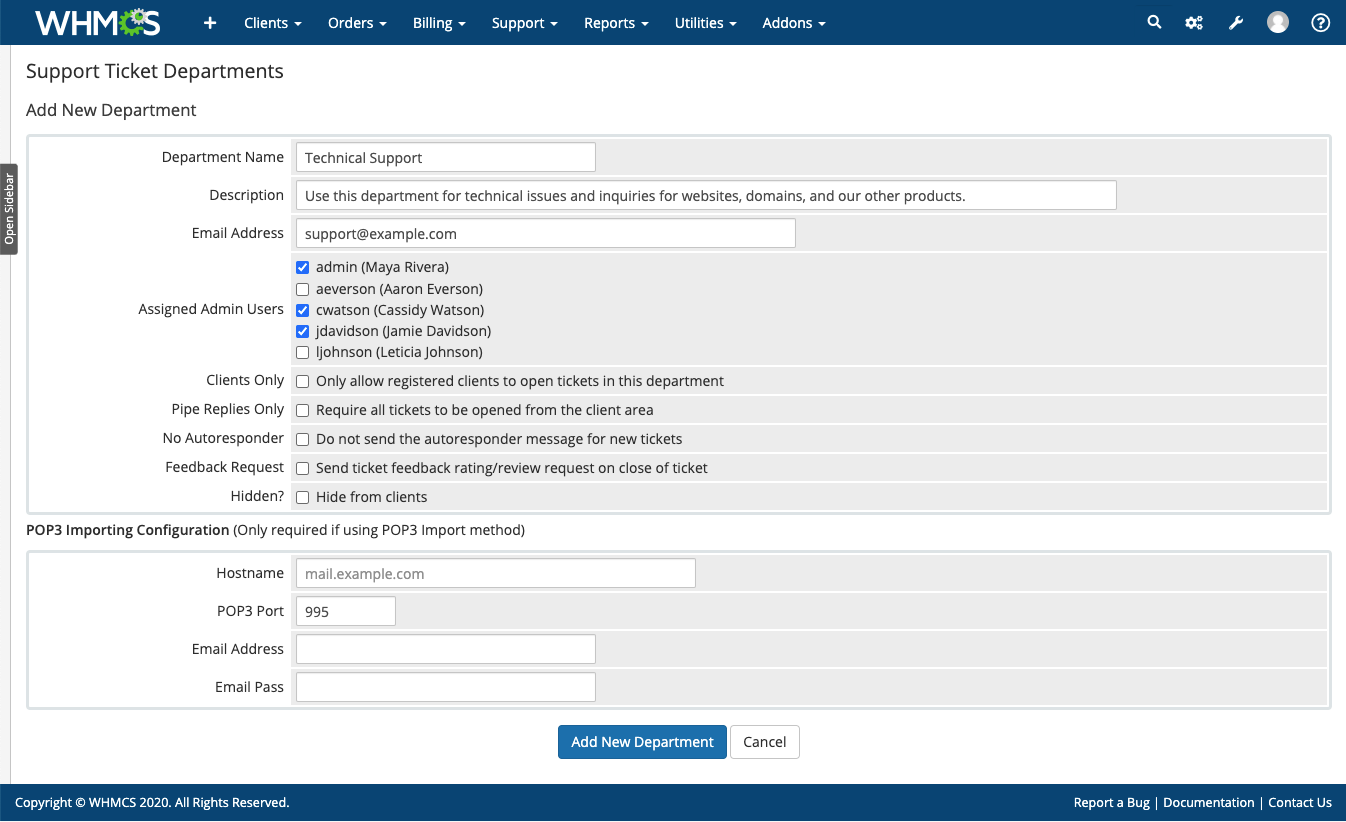
The final step for email piping is setting up your support departments. For this, go to Configuration > System Settings > Support Departments.
For each department, use the email addresses that you already set up, and make sure they're unique. You can't use the same address for multiple departments.
The Pipe Replies Only setting will let you choose whether tickets in this department can be opened through email piping or if it's only available for replies to an existing ticket.
If you used the email forwarding method, you won't need POP3 importing, so make sure to leave that section of settings blank. Otherwise, enter the details for the email addresses you set up in the Setting Up POP3 Importing section above.
Testing Email Piping
Before your customers start using all of this, you'll want to verify your setup. We recommend sending some test emails to be sure it's set up correctly. When you do this, you're going to want to check that: 1. Email doesn't show an admin user's address as the sender.
2. If you're testing a support department that's set to Clients Only, it only works from an email address that's associated with an existing client.
3. The Ticket Mail Import Log is correctly showing the email as received.
4. There are no other issues or errors occurring.
For the best results, try sending several emails using different departments and accounts, to be sure you've caught all potential issues. If you find issues, you can check out our Email Piping Common Problems and Troubleshooting Email Piping Problems documentation.
Ticket Time
You're now ready to open tickets and receive replies through email! If you run into problems, go through these steps again to check your setup for issues.