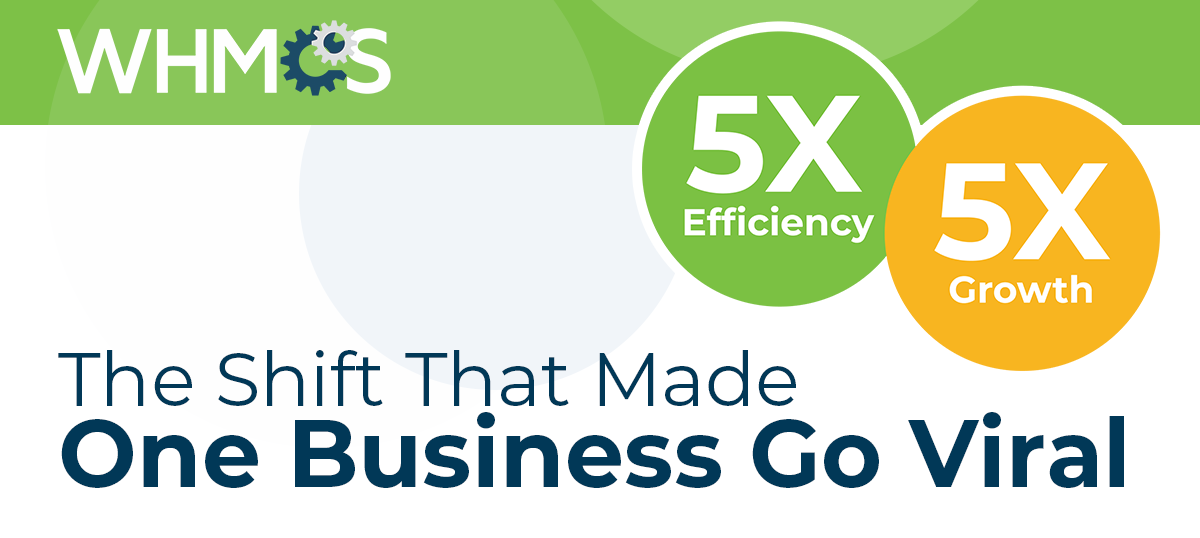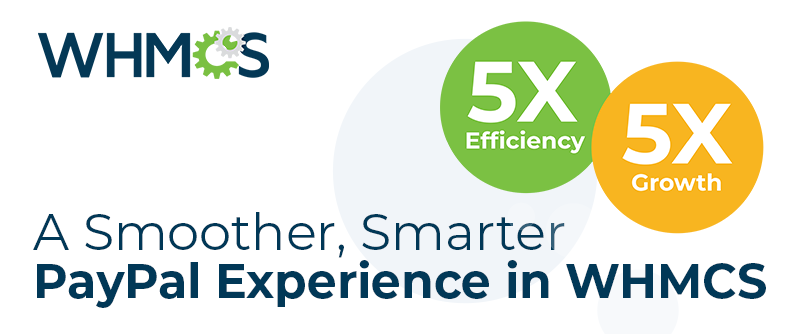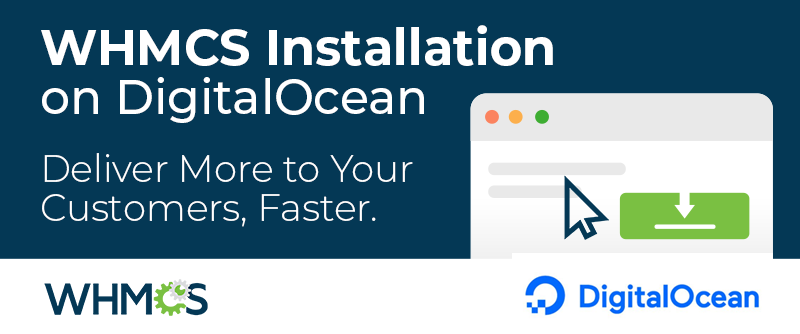Introducing WHMCS Connect, the centralised interface that allows you to access and manage your servers all from one place. Provide access instantly to all your staff and without the need to share username and password credentials for increased security, all without having to leave WHMCS.
WHMCS Connect uses Single Sign-On technology to allow you or your administrators to access all of your server control panels quickly and easily with just the click of a mouse.
You can access the WHMCS Connect feature by navigating to Utilities > WHMCS Connect within the WHMCS Admin Area. You will see an interface as shown below:

WHMCS Connect brings with it some key benefits that make it exceptionally useful.
- Get 1-click instant access to any server you have configured within your WHMCS installation
- Avoid having to share sensitive login credentials with your staff or contractors
- Accessing and switching between servers is fast and efficient since everything is all in one place
- It is easier to revoke server access from individual members of your staff
Once you're inside the WHMCS Connect interface, you'll see the servers that are available to login to in the left-hand sidebar. Simply click on any server name or hostname and WHMCS will securely communicate with that server's API to establish a new session, sign you in, and then load the server's control panel in the frame to the right. If the session is not able to be created, you'll see an error message displayed in the frame instead.
Here is the familiar WHM interface that appears once WHMCS Connect has successfully established a session.

Permissions to use WHMCS Connect is configured via the Administrator Roles page under the Setup > Staff Management menu. When editing an Administrator Role, you will find the WHMCS Connect permission as highlighted below.

By default, the WHMCS Connect permission is only enabled for the Full Administrator user role. To allow other administrators such as your support staff to access the WHMCS Connect interface, edit the administrator role group they belong to, select the WHMCS Connect permission checkbox, and then click Save.
The Single Sign-On functionality for servers can be controlled on a per-server and per-administrator role basis. There may be a server showing in WHMCS Connect sidebar, however, if your admin role does not have the Single Sign-On permission, or the server itself has Single Sign-On permissions set to a different admin role, an error message will be displayed.

All administrators have permission to use Single Sign-On to log into any server configured in the WHMCS installation by default. However, only admins with permission to access the WHMCS Connect or the Configure Servers pages will be able to see the interfaces to use the Single Sign-On functionality.
An example scenario could be that you allow users of the Support Operator administrator role to perform Single Sign-On for your shared hosting server, while only users in the Sysadmin role can perform Single Sign-On to the server your WHMCS installation is hosted on.
To set the permissions at the server level, navigate to the Setup > Products/Services > Servers page and then click on edit for the server you wish to configure. Scroll down to the bottom of the page and you'll see the SSO Access Control section. Select the Restricted option and then you'll see the list of admin roles that can be enabled for Single Sign-On with that server appear.

Once you have configured your administrator roles and server SSO permissions, you're ready to put WHMCS Connect to work!
WHMCS Connect is a simple yet powerful tool that makes accessing servers in your WHMCS installation convenient and secure for both you and your staff.
To learn more about the awesome features of WHMCS, be sure to check out the Feature Tour: https://www.whmcs.com/tour/
Thanks for reading!