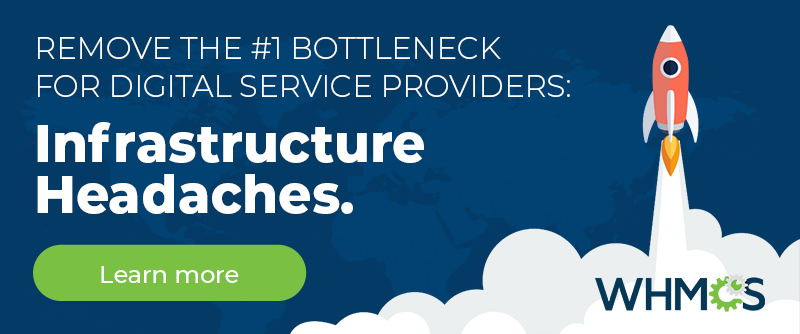Whether planned or unexpected, informing customers of maintenance and communicating the real-time status of network and server issues is key. The Network Issues and Server Status features in WHMCS are designed to be a dedicated area where customers can go to get information about the status of your service through both real-time server information and notices you publish regarding any current as well as scheduled and planned downtime.

Why You Should Be Using Network Status
Improve communication Build trust and confidence by keeping users better informed with a dedicated place to post announcements about scheduled as well as current outages.
Eliminate support tickets
Reduce the number of support tickets you receive by being proactive with your communication and providing a place for your customers to get updates.
Display real-time server status
Showcase the reliability of your servers with real-time status information including ping checks, load and uptime information.
Convenience
Easy to access and built in to the WHMCS client area experience with no additional software to install or maintain.
How to Use It
Server Status Getting started with the real-time Server Status functionality is quick and easy. All you need to do is upload the status folder from the WHMCS installation directory to each of your web servers and then provide the path to that folder for each of your web servers. To do this, follow the steps below:
1. Begin by logging in to the WHMCS admin area and navigating to Setup > Products/Services > Servers
2. Click the edit icon next to the server you wish to set the Status URL for
3. In the Server Status Address field, enter the full URL to where the folder was uploaded, for example https://www.example.com/status/
4. Click Save Changes to complete the change. Repeat this process for each of your web servers you wish real-time monitoring information to be displayed for and then check the results by switching to the client area and navigating to Support > Network Status.
Note: You must be logged in as a client to view server status details by default. If you wish to remove this requirement and make the Network Status page public, simply toggle the "Service Status Require Login" setting found in Setup > General Settings > Support.
Network Issues
The Network Issues management functionality can be accessed via the Support dropdown within the admin area.
From here you can list the Open, Scheduled and Resolved issues, as well as jump directly to creating a new one.
For the purposes of this walkthrough, we're going to create a new network issue relating to some planned maintenance this weekend.
- Begin by logging in to the admin area and navigating to Support > Network Issues > Create New
- Enter a title for the issue, this is what customers will see first, in this case we are using the example "Planned Maintenance for CentOS Upgrade"
- Choose an Issue Type from the choices: Server, System or Other. We are going to choose "Server".
- For Server issue types, you should also select the server from the list configured in WHMCS. In our case this is "Server3.WhmcsTest"
- Choose a Priority ranging from Critical (the default) to Low. We'll go with High for this one.
- Choose a Status - the options you have here are as follows. In our case this issue relates to planned maintenance so we will choose "Scheduled"
- Reported - intended for issues that have been reported by users but not yet been verified
- Investigating - use this when you are investigating an issue
- In Progress - use this when a maintenance window is in progress
- Outage - use this for unscheduled or unexpected outages
- Scheduled - use this for future planned and scheduled maintenance work
- Resolved - use this once an issue has been resolved
- Set a Start and End Date - in most cases you will probably be able to set a start date but will need to leave the end date empty. For planned maintenance windows you can however set an end date in advance. We don't know how long this will take so we'll just set a start date.
- Enter a description - this is a free form text entry field that can be used to communicate details about the issue. You can also update this throughout the duration of an issue to provide updates and further information.
Once you're done, hit Save to complete the process. The issue will be added and begin immediately displaying within the client area.
When you reach the scheduled start time, you will want to come back here and change the status from Scheduled to In Progress. You may also choose to provide additional updates and commentary throughout the maintenance process by editing the issue and adding more information to the description field.
Once the maintenance window has been completed, edit the issue for one final time and set the status to Resolved. A handy shortcut to "Close" an issue is provided when viewing the list of Open and Scheduled issues within the admin area that will do this for you.
And that's it, you've successfully posted a network issue for the first time! Now you can increase reach by using this feature along with email, social media and other communication channels to inform customers about your recent post.
It's important to have an incident management process in place to help you prepare and better manage network issues and server downtime. The Network Status features in WHMCS help you to be more pro-active in communicating planned maintenance and be in control even when unexpected downtime occurs. If you have any questions, we invite you to ask them in the comments below.